
Для чего нужны драйверы, как работают, как их установить и для чего обновлять
Обновление драйверов — важный аспект\u000Aобслуживания компьютера, который помогает поддерживать его в работоспособном,\u000Aпроизводительном и безопасном состоянии. Регулярное обновление драйверов\u000Aпозволяет максимально эффективно использовать возможности вашего оборудования и\u000Aпредотвращает многие распространенные проблемы.
Рассказываем, что такое\u000Aдрайверы, как они работают и отчего так важны.Что такое драйвер
Драйвер — это программное обеспечение, которое позволяет\u000Aоперационной системе и установленным программам взаимодействовать с аппаратными\u000Aустройствами компьютера. Драйверы работают как посредники между операционной\u000Aсистемой и аппаратным обеспечением, обеспечивая правильное функционирование и\u000Aсовместимость устройств с компьютером.
Драйверы предоставляют интерфейс, через который операционная\u000Aсистема может посылать команды устройству и получать от него данные.
Для чего нужны драйверы

Драйверы необходимы для нескольких ключевых целей, связанных\u000Aс работой компьютера и его взаимодействием с различными аппаратными\u000Aустройствами. Они позволяют операционной системе распознавать и использовать\u000Aаппаратные компоненты компьютера, такие как видеокарты, звуковые карты,\u000Aпринтеры, сканеры и другие устройства. Без драйверов операционная система не\u000Aсмогла бы общаться с этими устройствами, и они бы не функционировали.
Драйверы часто включают оптимизации, которые помогают\u000Aаппаратному обеспечению работать на максимальной производительности. Например,\u000Aграфические драйверы могут включать улучшения, которые повышают качество\u000Aизображения и скорость обработки графики.
Драйверы обеспечивают совместимость между разными версиями\u000Aоперационных систем и устройствами от различных производителей. Это позволяет\u000Aустройствам работать корректно независимо от конфигурации компьютера.
В целом, драйверы являются неотъемлемой частью программного\u000Aобеспечения компьютера, обеспечивая корректную работу и взаимодействие всех\u000Aаппаратных компонентов с операционной системой и приложениями.
Как работают драйверы

Драйверы работают как программные посредники между\u000Aоперационной системой (ОС) и аппаратными устройствами компьютера.
Когда компьютер включается или к нему подключается новое\u000Aустройство, операционная система обнаруживает его и загружает соответствующий\u000Aдрайвер. Драйвер инициализирует устройство, настраивая его для работы с\u000Aоперационной системой.
Драйверы предоставляют интерфейс между ОС и аппаратным\u000Aустройством. Это может быть набор команд или API (Application Programming\u000AInterface), через который ОС может взаимодействовать с устройством. Например,\u000Aдрайвер принтера предоставляет команды для печати, настройки качества печати и\u000Aт. д. Когда приложение или операционная система посылает команду на устройство\u000A(например, печать документа), эта команда передается драйверу, он переводит\u000Aкоманду в формат, понятный устройству, и отправляет ее. Это работает и в\u000Aобратную сторону: данные от устройства (например, сканированный документ)\u000Aсначала проходят через драйвер, который переводит их в формат, понятный\u000Aоперационной системе или приложению.
Драйверы управляют аппаратными ресурсами, такими как память,\u000Aпорты ввода-вывода и прерывания. Они обеспечивают эффективность работы устройств\u000Aи отсутствие между ними конфликтов за ресурсы.
Драйверы обычно работают на уровне ядра операционной\u000Aсистемы, что позволяет им напрямую взаимодействовать с аппаратным обеспечением.\u000AОни могут быть интегрированы в ОС (как многие драйверы в Windows или Linux) или\u000Aпоставляться отдельно производителями устройств. Аппаратные устройства могут\u000Aпосылать сигналы прерываний (interrupts) операционной системе, чтобы сообщить о\u000Aсобытиях (например, завершение печати). Драйверы обрабатывают эти прерывания,\u000Aуведомляя операционную систему или приложение о произошедшем событии.
Также драйверы обеспечивают обратную связь от устройства к\u000Aоперационной системе. Например, если произошла ошибка или требуется\u000Aпользовательское действие (замена картриджа принтера), драйвер передает эту\u000Aинформацию операционной системе.
Пример работы драйвера (драйвер видеокарты)
1. Инициализация. После включения компьютера\u000Aоперационная система загружает драйвер видеокарты.
2. Установка параметров. Драйвер настраивает\u000Aвидеокарту на основе настроек системы и доступных ресурсов.
3. Отправка команд. Когда пользователь запускает\u000Aграфическое приложение, операционная система передает команды рендеринга\u000Aдрайверу видеокарты.
4. Выполнение операций. Драйвер переводит команды в\u000Aпонятный видеокарте формат и посылает их на выполнение.
5. Обратная связь. В случае возникновения ошибок\u000A(например, перегрев видеокарты), драйвер уведомляет операционную систему,\u000Aкоторая может отобразить сообщение пользователю.
Типы драйверов
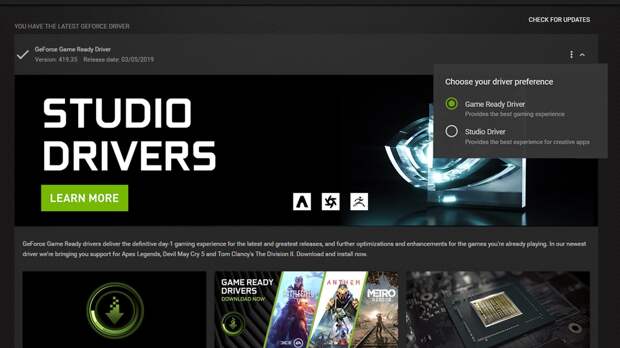
Драйверы можно классифицировать по нескольким критериям.
По типу устройства
Драйверы устройств ввода/вывода. Клавиатуры и мыши:\u000Aобеспечивают работу клавиатур и мышей. Принтеры и сканеры: позволяют\u000Aоперационной системе и приложениям взаимодействовать с принтерами и сканерами.
Драйверы видеоустройств. Графические драйверы (GPU):\u000Aуправляют видеокартами, обеспечивая рендеринг графики и видео. Мониторные\u000Aдрайверы: управляют настройками мониторов, такими как разрешение и частота\u000Aобновления.
Сетевые драйверы. Сетевые адаптеры: обеспечивают\u000Aработу сетевых карт, как проводных, так и беспроводных. Модемы и роутеры:\u000Aуправляют устройствами, подключающими компьютер к интернету.
Драйверы звуковых устройств. Звуковые карты:\u000Aобеспечивают воспроизведение и запись звука.
Драйверы устройств хранения данных. Жесткие диски и\u000ASSD: управляют устройствами хранения данных. Оптические приводы: позволяют\u000Aоперационной системе работать с CD/DVD/BD-дисками.
Драйверы ввода/вывода. USB-устройства: управляют\u000Aвсеми устройствами, подключаемыми через USB-порты. Параллельные и последовательные\u000Aпорты: обеспечивают работу устаревших устройств, подключаемых через эти порты.
По уровню взаимодействия с системой
Драйверы уровня ядра. Эти драйверы работают на уровне\u000Aядра операционной системы, обеспечивая быстрый и непосредственный доступ к\u000Aаппаратному обеспечению. Примеры: драйверы графических карт, сетевых карт,\u000Aдисковых контроллеров.
Драйверы уровня пользователя. Эти драйверы работают\u000Aна уровне пользовательского пространства, обычно они взаимодействуют с\u000Aдрайверами уровня ядра. Примеры: драйверы принтеров, сканеров, некоторые\u000Aсетевые драйверы.
По способу установки и обновления
Встроенные драйверы. Эти драйверы включены в\u000Aоперационную систему и устанавливаются вместе с ней. Примеры: базовые драйверы\u000Aклавиатуры и мыши.
Драйверы от производителей (OEM). Эти драйверы\u000Aпредоставляются производителями аппаратного обеспечения и могут быть загружены\u000Aи установлены отдельно. Примеры: драйверы видеокарт от NVIDIA или AMD, драйверы\u000Aзвуковых карт от Realtek.
По типу интерфейса
Драйверы виртуальных устройств. Эти драйверы создают\u000Aвиртуальные устройства, которые могут использоваться для различных целей, таких\u000Aкак создание виртуальных дисков или сетевых интерфейсов. Примеры: драйверы\u000Aвиртуальных CD/DVD-дисков, драйверы виртуальных сетевых адаптеров.
Драйверы-фильтры. Эти драйверы работают как фильтры,\u000Aперехватывая и изменяя потоки данных между операционной системой и устройством.\u000AПримеры: драйверы фильтров для обработки ввода/вывода данных.
Специализированные драйверы
Драйверы файловых систем. Обеспечивают доступ операционной\u000Aсистемы к различным файловым системам. Примеры: драйверы для NTFS, FAT32, ext4.
Драйверы управления питанием. Управляют\u000Aэнергопотреблением устройств, помогая экономить энергию и продлевать срок\u000Aслужбы батареи в мобильных устройствах. Примеры: драйверы ACPI (Advanced Configuration and Power\u000AInterface).
Как установить драйвер
Установка драйвера может различаться в зависимости от\u000Aоперационной системы и устройства.
Установка драйвера в Windows
Автоматическая установка через Windows Update
Шаг 1. Подключите устройство к компьютеру.
Шаг 2. Windows автоматически попытается найти и установить\u000Aдрайвер через Windows Update.
Шаг 3. Перезагрузите компьютер, если потребуется.
Установка с использованием установочного пакета
Шаг 1. Скачайте драйвер с официального сайта производителя\u000Aустройства.
Шаг 2. Запустите скачанный файл и следуйте инструкциям\u000Aмастера установки.
Шаг 3. Перезагрузите компьютер после завершения установки.
Установка через Диспетчер устройств
Шаг 1. Откройте Диспетчер устройств (щелкните правой кнопкой\u000Aмыши по значку «Этот компьютер» -> «Управление» -> «Диспетчер устройств»).
Шаг 2. Найдите устройство, для которого требуется установить\u000Aдрайвер.
Шаг 3. Щелкните правой кнопкой мыши по устройству и выберите\u000A«Обновить драйвер».
Шаг 4. Выберите «Автоматический поиск обновленных драйверов»\u000Aили «Просмотреть компьютер в поисках драйверов», если у вас уже есть скачанный\u000Aдрайвер.
Шаг 5. Следуйте инструкциям для завершения установки.
Установка драйвера в macOS
Автоматическая установка через macOS Update
Шаг 1. Подключите устройство к компьютеру.
Шаг 2. macOS автоматически попытается найти и установить\u000Aдрайвер через обновления системы.
Шаг 3. Перезагрузите компьютер, если потребуется.
Установка с использованием установочного пакета
Шаг 1. Скачайте драйвер с официального сайта производителя\u000Aустройства.
Шаг 2. Откройте скачанный файл (.dmg или .pkg) и следуйте\u000Aинструкциям мастера установки.
Шаг 3. Перезагрузите компьютер после завершения установки.
Установка драйвера в Linux
Использование пакетного менеджера
Шаг 1. Откройте терминал.
Шаг 2. Введите команду для установки драйвера. Например, для\u000Aустановки драйвера NVIDIA в Ubuntu используйте:
sudo apt update
sudo\u000Aapt install nvidia-driver-XXX
где\u000A`XXX` — номер версии драйвера.
Шаг 3. Перезагрузите компьютер.
Использование драйвера от производителя
Шаг 1. Скачайте драйвер с официального сайта производителя\u000Aустройства.
Шаг 2. Откройте терминал и перейдите в каталог с загруженным\u000Aдрайвером.
Шаг 3. Сделайте файл исполняемым:
chmod +x название_файла.run
Шаг 4. Запустите установочный файл:
sudo ./название_файла.run
Шаг 5. Следуйте инструкциям мастера установки.
Шаг 6. Перезагрузите компьютер после завершения установки.
Общие рекомендации
Создайте резервную копию системы перед установкой новых\u000Aдрайверов, чтобы можно было восстановить систему в случае возникновения\u000Aпроблем.
Проверьте совместимость драйвера с вашей операционной\u000Aсистемой и аппаратным обеспечением.
Обновляйте драйверы регулярно для обеспечения безопасности и\u000Aоптимальной производительности вашего компьютера.
Зачем надо обновлять драйверы

Обновление драйверов необходимо по нескольким важным\u000Aпричинам, которые обеспечивают стабильную и безопасную работу компьютера.\u000AОбновленные драйверы часто включают исправления для ошибок и проблем,\u000Aобнаруженных в предыдущих версиях. Это помогает предотвратить сбои и\u000Aнеисправности в работе устройств. Новые версии драйверов могут содержать\u000Aоптимизации и улучшения, которые улучшают производительность устройств. Это\u000Aособенно актуально для графических драйверов, где производительность игр и\u000Aприложений может значительно возрасти после обновления. Обновления драйверов\u000Aобеспечивают совместимость с новыми версиями операционных систем и программного\u000Aобеспечения, а также с новыми моделями устройств. Это особенно важно при\u000Aобновлении операционной системы или установке новых приложений.
Обновленные драйверы могут включать исправления уязвимостей,\u000Aкоторые могут быть использованы злоумышленниками для атак на систему.\u000AПоддержание драйверов в актуальном состоянии помогает защитить компьютер от\u000Aпотенциальных угроз безопасности.
Новые версии драйверов могут добавлять поддержку новых\u000Aфункций и возможностей устройств. Например, новые драйверы для видеокарт могут\u000Aподдерживать новые графические технологии и стандарты. Обновления драйверов\u000Aмогут улучшить общую стабильность системы, снижая вероятность возникновения\u000Aконфликтов между различными устройствами и программным обеспечением.
Как часто следует обновлять драйверы?
Автоматические обновления. Многие операционные\u000Aсистемы и производители устройств предлагают автоматические обновления\u000Aдрайверов. Включите эту функцию, чтобы получать обновления без необходимости\u000Aвручную проверять наличие новых версий.
Ручная проверка. Регулярно проверяйте веб-сайты\u000Aпроизводителей устройств на наличие новых версий драйверов, особенно если вы\u000Aсталкиваетесь с проблемами в работе устройства или устанавливаете новое\u000Aпрограммное обеспечение.
Читайте также
Утилиты: что это в информатике, примеры, виды
Что делать, если не работает микрофон в Discord
Как отформатировать жесткий диск в Windows и macOS
ПЗУ: что это, назначение, виды, характеристики, схема
Что такое шейдеры. Для чего нужны и как они работают
ОЗУ (оперативная память): что это такое, как работает, типы
Что делать, если не работает микрофон
Свежие комментарии