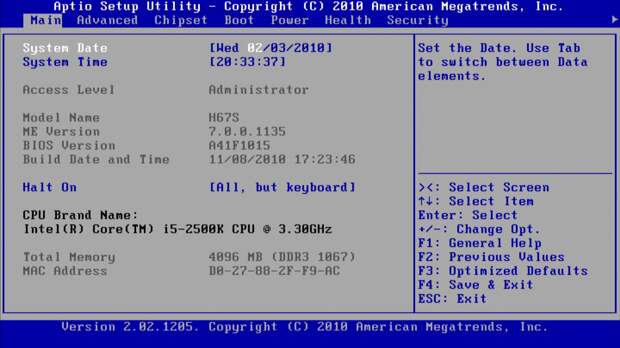
Рассказываем, как обновить BIOS на ноутбуке и ПК, а также объясняем, в каких случаях это надо делать
BIOS (Basic Input/Output System) — это базовая система\u000Aввода-вывода, встроенное программное обеспечение, которое запускается при\u000Aвключении компьютера. Он проверяет и запускает основные компоненты системы,\u000Aтакие как процессор, память, видеокарта и другие устройства.
Также BIOS ищет\u000Aзагрузочный диск или другой носитель с операционной системой и передает\u000Aуправление ей. В BIOS можно изменить различные настройки системы, такие как\u000Aпорядок загрузки, конфигурация оборудования и параметры питания.BIOS находится в энергонезависимой памяти на материнской\u000Aплате и работает на низком уровне, обеспечивая взаимодействие между аппаратными\u000Aкомпонентами и программным обеспечением компьютера. Рассказываем, как\u000Aподдерживать актуальность прошивки этого устройства.
Нужно ли обновлять BIOS

Обновление BIOS (Basic Input/Output System) может быть\u000Aполезным в ряде случаев, но не всегда является необходимым.
Когда обновление BIOS рекомендуется
Если производитель материнской платы выпустил обновление\u000ABIOS для исправления ошибок или проблем с совместимостью, с которыми вы\u000Aсталкиваетесь.
Обновление BIOS может быть необходимо для поддержки новых\u000Aпроцессоров, памяти или других компонентов, которые не поддерживались\u000Aпредыдущей версией BIOS.
В некоторых случаях обновления BIOS могут улучшить общую\u000Aпроизводительность системы.
Иногда обновления BIOS включают\u000Aважные исправления безопасности.
Когда обновление BIOS не обязательно
Обновление BIOS всегда связано с определенным риском.
Если\u000Aпроцесс обновления прервется (например, из-за отключения питания), это может\u000Aпривести к неработоспособности системы. Если ваш компьютер работает стабильно и\u000Aвы не планируете обновление оборудования, то обновление BIOS может быть\u000Aизлишним.Всегда читайте документацию и следуйте инструкциям\u000Aпроизводителя, чтобы минимизировать риски.
Насколько безопасно обновления BIOS
Обновление BIOS может быть безопасным, если вы следуете\u000Aрекомендациям и инструкциям производителя. Однако, как и любой процесс,\u000Aсвязанный с обновлением системного программного обеспечения, оно несет в себе\u000Aопределенные риски.
Меры\u000Aпредосторожности при обновлении BIOS
Скачивайте обновления только с официального сайта\u000Aпроизводителя. Использование файлов прошивок из неофициальных источников может\u000Aпривести к повреждению системы или установке вредоносного ПО.
Тщательно читайте инструкции. Производители обычно\u000Aпредоставляют детальные инструкции по обновлению BIOS. Убедитесь, что вы\u000Aпонимаете каждый шаг перед началом процесса.
Используйте стабильное питание. Перебои в электропитании во\u000Aвремя обновления BIOS могут привести к критическим ошибкам. Лучше всего\u000Aиспользовать ноутбук с подключенным зарядным устройством или источник\u000Aбесперебойного питания (UPS) для настольного компьютера.
Некоторые материнские платы позволяют сохранить текущую\u000Aверсию BIOS перед обновлением. Это может быть полезно в случае необходимости\u000Aотката.
Хотя обновление BIOS обычно не затрагивает данные на жестком\u000Aдиске, рекомендуется создать резервную копию важных данных перед началом\u000Aпроцесса.
Не выключайте компьютер и не прерывайте процесс обновления.\u000AЭто может привести к повреждению BIOS и необходимости восстановления с помощью\u000Aспециальных инструментов.
Возможные риски
Использование неверного файла прошивки или ошибка в процессе\u000Aобновления может сделать систему неработоспособной.
Перебои в электропитании во время обновления могут привести\u000Aк повреждению BIOS.
Обновление BIOS может быть безопасным, если тщательно\u000Aследовать инструкциям и соблюдать меры предосторожности. Это важная процедура,\u000Aкоторая может улучшить работу системы и совместимость с новыми компонентами, но\u000Aона также требует внимательности и подготовки.
Подготовка к обновлению BIOS

Подготовка к обновлению BIOS требует внимательности и\u000Aсоблюдения ряда шагов, чтобы минимизировать риски и обеспечить успешное\u000Aзавершение процесса. Вот пошаговая инструкция.
Изучение документации
Ознакомьтесь с руководством пользователя вашей материнской\u000Aплаты или компьютера, а также с инструкциями по обновлению BIOS на сайте\u000Aпроизводителя.
Определение текущей версии BIOS
Перезагрузите компьютер и войдите в BIOS (обычно для этого нужно\u000Aнажать клавишу Del, F2 или другую клавишу в зависимости от модели). Найдите\u000Aинформацию о текущей версии BIOS в меню BIOS. Альтернативный способ:\u000Aиспользуйте утилиту CPU-Z или другую системную информацию, чтобы узнать версию\u000ABIOS из операционной системы.
Скачивание обновления
Посетите официальный сайт производителя материнской платы\u000Aили компьютера. Перейдите в раздел поддержки или загрузок. Найдите вашу модель\u000Aматеринской платы или компьютера в списке продуктов. Скачайте последнюю версию\u000ABIOS, соответствующую вашей модели. Обычно это будет файл с расширением .zip\u000Aили .exe. Если файл был скачан в архиве, распакуйте его в отдельную папку на\u000Aвашем компьютере.
Подготовка носителя
Для некоторых материнских плат потребуется загрузочный\u000AUSB-накопитель с прошивкой BIOS. Инструкции по созданию такого носителя можно\u000Aнайти в документации производителя. Скачайте утилиту для создания загрузочного\u000AUSB-накопителя, если это необходимо (например, Rufus).
Подготовка системы
Создайте резервные копии всех важных данных на вашем\u000Aкомпьютере. Убедитесь, что ваш компьютер подключен к надежному источнику\u000Aпитания. Если это ноутбук, убедитесь, что он подключен к зарядному устройству и\u000Aаккумулятор полностью заряжен. Для настольного ПК желательно использовать\u000Aисточник бесперебойного питания (UPS).
Как обновить BIOS: инструкция

Запуск обновления
Если обновление выполняется из Windows, запустите файл .exe\u000Aс прошивкой BIOS и следуйте инструкциям на экране. Если обновление выполняется\u000Aчерез BIOS, перезагрузите компьютер и войдите в BIOS. Найдите утилиту для\u000Aобновления BIOS (иногда называется EZ Flash, Q-Flash, M-Flash и т. д.).\u000AВыберите файл прошивки на USB-накопителе и начните процесс обновления.
Не выключайте и не перезагружайте компьютер до завершения\u000Aобновления. Этот процесс может занять несколько минут.
Перезагрузка компьютера
После завершения обновления BIOS компьютер обычно\u000Aавтоматически перезагружается. В некоторых случаях может потребоваться сброс\u000Aнастроек BIOS до заводских значений. Это можно сделать через меню BIOS.
Проверка работы системы
Убедитесь, что компьютер загружается правильно и работает\u000Aбез проблем. Проверьте, чтобы все устройства и компоненты распознавались\u000Aкорректно.
Следуя этим шагам, вы сможете безопасно обновить BIOS на\u000Aвашем компьютере, минимизируя риски и обеспечив успешное завершение процесса.
BIOS на материнской плате GIGABYTE

Обновление BIOS на материнской плате GIGABYTE проводится с\u000Aиспользованием утилиты Q-Flash.
1. \u000AПерезагрузите компьютер и нажмите клавишу\u000ADelete, чтобы войти в BIOS. Найдите информацию о текущей версии BIOS и запишите\u000Aее.
2. \u000AПерейдите на официальный сайт GIGABYTE (www.gigabyte.com). Найдите вашу модель\u000Aматеринской платы, используя поиск или через меню продуктов. В разделе\u000Aподдержки (Support) найдите обновление BIOS для вашей модели.
3. \u000AСкачайте последнюю версию BIOS. Обычно это будет\u000Aфайл с расширением .zip. Распакуйте загруженный файл на ваш компьютер. В папке\u000Aвы найдете файл прошивки BIOS (обычно с расширением .Fxx).
4. \u000AОтформатируйте USB-накопитель в файловую систему\u000AFAT32. Скопируйте файл прошивки BIOS на USB-накопитель.
5. \u000AПерезагрузите компьютер и снова войдите в BIOS,\u000Aнажав клавишу Delete. В BIOS найдите и выберите утилиту Q-Flash. Она обычно\u000Aнаходится в главном меню или в разделе «Save & Exit». Выберите опцию «Update BIOS From Drive» или «Update BIOS». Система предложит вам\u000Aвыбрать файл прошивки с USB-накопителя. Выберите файл прошивки, который вы\u000Aскопировали на USB-накопитель.
6. \u000AПодтвердите начало процесса обновления BIOS.\u000AQ-Flash начнет копирование и обновление BIOS. Этот процесс может занять\u000Aнесколько минут. После завершения обновления BIOS компьютер автоматически\u000Aперезагрузится. Не выключайте и не перезагружайте компьютер вручную во время\u000Aпроцесса обновления.
7. \u000AПри первой перезагрузке войдите в BIOS и сбросьте\u000Aнастройки до заводских, если это требуется (выберите опцию «Load Optimized\u000ADefaults»). Сохраните настройки и выйдите из BIOS.
BIOS на материнской плате MSI
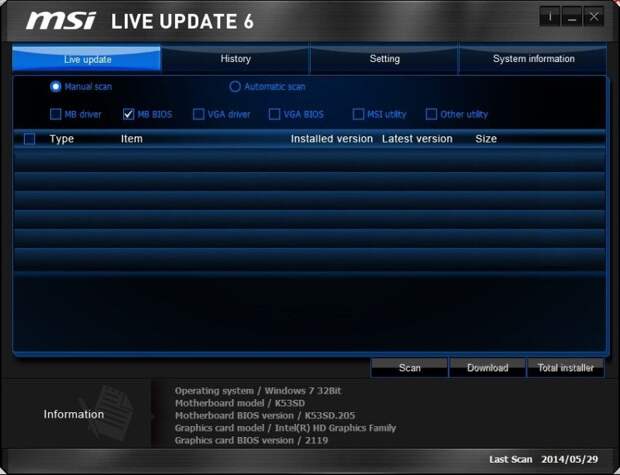
Обновление BIOS на материнской плате MSI требует соблюдения\u000Aряда шагов для обеспечения безопасности и успешного завершения процесса. В\u000Aбольшинстве случаев используется утилита M-Flash, встроенная в BIOS.
1. \u000AПерезагрузите компьютер и нажмите клавишу\u000ADelete, чтобы войти в BIOS. Найдите информацию о текущей версии BIOS и запишите\u000Aее.
2. \u000AПерейдите на официальный сайт MSI (www.msi.com). Найдите вашу модель материнской\u000Aплаты, используя поиск или через меню продуктов. В разделе поддержки (Support)\u000Aнайдите обновление BIOS для вашей модели. Скачайте последнюю версию BIOS. Обычно\u000Aэто будет файл с расширением .zip.
3. \u000AРаспакуйте загруженный файл на ваш компьютер. В\u000Aпапке вы найдете файл прошивки BIOS (обычно с расширением .xxx). Отформатируйте\u000AUSB-накопитель в файловую систему FAT32.
4. \u000AСкопируйте файл прошивки BIOS на USB-накопитель.\u000AПерезагрузите компьютер и снова войдите в BIOS, нажав клавишу Delete. В BIOS\u000Aнайдите и выберите утилиту M-Flash. Она обычно находится в главном меню или в\u000Aразделе «M-Flash». Система попросит вас перезагрузиться в режим M-Flash.\u000AПодтвердите перезагрузку. После перезагрузки в\u000Aрежим M-Flash, выберите опцию «Select one file to update BIOS and ME». Найдите файл прошивки\u000Aна USB-накопителе и выберите его.
5. \u000AПодтвердите начало процесса обновления BIOS.\u000AM-Flash начнет копирование и обновление BIOS. Этот процесс может занять\u000Aнесколько минут. После завершения обновления BIOS компьютер автоматически\u000Aперезагрузится. Не выключайте и не перезагружайте компьютер вручную во время\u000Aпроцесса обновления.
6. \u000AПри первой перезагрузке войдите в BIOS и\u000Aсбросьте настройки до заводских, если это требуется (выберите опцию «Load\u000AOptimized Defaults»). Сохраните настройки и выйдите из BIOS.
BIOS на материнской плате ASUS
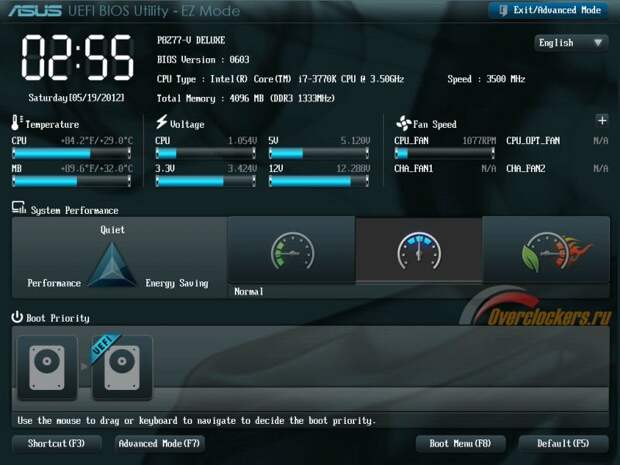
Для обновления BIOS на материнской плате ASUS в большинстве\u000Aслучаев используется утилита ASUS EZ Flash, встроенная в BIOS.
1. \u000AПерезагрузите компьютер и нажмите клавишу Delete\u000Aили F2, чтобы войти в BIOS. Найдите информацию о текущей версии BIOS и запишите\u000Aее.
2. \u000AПерейдите на официальный сайт ASUS (www.asus.com). Найдите вашу модель материнской\u000Aплаты, используя поиск или через меню продуктов. В разделе поддержки (Support)\u000Aнайдите обновление BIOS для вашей модели. Скачайте последнюю версию BIOS.\u000AОбычно это будет файл с расширением .zip. Распакуйте загруженный файл на ваш\u000Aкомпьютер. В папке вы найдете файл прошивки BIOS (обычно с расширением .CAP).
3. \u000AОтформатируйте USB-накопитель в файловую систему\u000AFAT32. Скопируйте файл прошивки BIOS на USB-накопитель. Перезагрузите компьютер\u000Aи снова войдите в BIOS, нажав клавишу Delete или F2. В BIOS найдите и выберите\u000Aутилиту ASUS EZ Flash. Она обычно находится в разделе «Tools» или может быть\u000Aдоступна через главное меню. В утилите ASUS EZ Flash выберите USB-накопитель,\u000Aна котором находится файл прошивки BIOS. Найдите и выберите файл прошивки\u000A(.CAP) на USB-накопителе.
4. \u000AПодтвердите начало процесса обновления BIOS.\u000AУтилита ASUS EZ Flash начнет копирование и обновление BIOS. Этот процесс может\u000Aзанять несколько минут.
5. \u000AПосле завершения обновления BIOS компьютер\u000Aавтоматически перезагрузится. Не выключайте и не перезагружайте компьютер\u000Aвручную во время процесса обновления. При первой перезагрузке войдите в BIOS и\u000Aсбросьте настройки до заводских, если это требуется (выберите опцию «Load\u000AOptimized Defaults»). Сохраните настройки и выйдите из BIOS.
6. \u000AУбедитесь, что система загружается правильно и\u000Aвсе устройства работают корректно. Проверьте версию BIOS в BIOS-меню, чтобы\u000Aубедиться, что обновление прошло успешно.
Читайте также
Как узнать, какая материнская плата стоит на компьютере
Материнская плата: что это, характеристики, из чего состоит,\u000Aкак работает
Свежие комментарии