
Удаленное управление компьютером может быть полезно во многих ситуациях. Например, нужно помочь другу/девушке/родителям установить и настроить программу, или получить доступ к домашнему медиасерверу, или поработать на офисном компьютере из дома. Во всех этих случаях без программы удаленного доступа не обойтись.
И в сегодняшней статье мы расскажем вам о лучших из нихНа протяжении многих лет основным программным обеспечением\u000Aдля удаленного доступа и управления был TeamViewer. Программа была хороша, и\u000Aдаже ее бесплатной версии вполне хватало для индивидуальных и корпоративных\u000Aнужд. Компании использовали его для удаленного управления устройствами,\u000Aконтроля сотрудников из любой точки мира, мониторинга и диагностики сети. Она\u000Aбыла универсальной, совместимой с любыми ОС и устройствами — от персональных\u000Aкомпьютеров и мобильных телефонов до специализированного промышленного\u000Aоборудования. Однако в 2022 году компания TeamViewer покинула\u000Aроссийский рынок из-за санкций. Регистрация новых пользователей прекратилась, а\u000Aсуществующие подписки стали невозобновляемыми. Хотя ранее заключенные\u000Aсоглашения остаются в силе, они распространяются только на организации, не\u000Aнаходящиеся под санкциями, и действуют только до окончания срока действия\u000Aлицензии. Чем заменить это ПО в 2023 году?
AnyDesk

Разработанная бывшими сотрудниками TeamViewer, программа\u000AAnyDesk (https://anydesk.com/) предлагает похожий\u000Aпринцип удаленного доступа к ПК.
Особенности:
Скорость и эффективность: одним из главных достоинств\u000AAnyDesk является высокая скорость загрузки и подключения.
Удобный интерфейс: программа удаленного доступа позволяет легко ориентироваться\u000Aдаже начинающим пользователям. Можно выбрать девятизначный номер или легко\u000Aзапоминающийся псевдоним. Реципиент имеет возможность контролировать сеанс, ограничивая\u000Aдоступ к клавиатуре, мыши или буферу обмена.
Производительность: высокий FPS (частота\u000Aкадров в секунду) обеспечивает хорошее качество изображения во время сеансов.
Кроссплатформенная совместимость: AnyDesk обеспечивает работу на всех платформах, независимо\u000Aот того, используете ли вы мобильную или настольную ОС.
Безопасность: построенный\u000Aна основе собственного кодека DeskRT, AnyDesk обеспечивает не только быстрое,\u000Aно и безопасное соединение. Пользователи имеют возможность гибко настраивать\u000Aпараметры для защиты своих данных. В частности, можно стирать данные после\u000Aсессии и ограничивать доступ к определенным адресам.
Для небольших систем с одним администратором и двумя или\u000Aтремя удаленными устройствами достаточно бесплатной версии. Платная предлагает дополнительные\u000Aвозможности, например, «адресную книгу», которая подходит для ИТ-персонала,\u000Aуправляющего большим пулом удаленных ПК. Несмотря на это различия между двумя\u000Aверсиями незначительны, даже бесплатная версия обладает значительными\u000Aвозможностями.
Преимущества:
— поддержка мультимедиа: передача аудио-, видео-,\u000Aграфических файлов и PDF;
— автоматическое обновление;
— Повышенная безопасность: двухфакторная аутентификация\u000Aобеспечивает безопасное соединение;
— мобильное приложение: доступно для пользователей Android и\u000AiOS.
Недостатки:
— ограниченное количество хостов: поддерживается не более 3\u000Aхостов;
— не хватает некоторых функций: отсутствие опций\u000Aперезагрузки и печати.
Платформы: все, вплоть до Raspberry Pi.
Тарифы: индивидуальные, типа «Свяжитесь с менеджером».\u000AМногим хватит бесплатного варианта.
RAdmin

RAdmin, или Remote Administrator (https://www.radmin.com/), —\u000Aэто защищенная программа удаленного управления, позволяющая пользователю\u000Aуправлять компьютером с любого другого компьютера через Интернет или локальную\u000Aсеть (LAN). Разработанная российской компанией «Фаматек», она является одним из\u000Aсамых быстрых и безопасных решений для удаленного доступа, представленных на\u000Aрынке. Живая классика с 2004 года.
Основные возможности RAdmin:
Высокая производительность: программа удаленного доступа RAdmin использует\u000Aуникальную технологию DirectScreenTransfer, которая обеспечивает скорость\u000Aработы, сравнимую с производительностью локального компьютера.
Безопасность: используется надежное 256-разрядное\u000Aшифрование AES для всех потоков данных.
Многопользовательский текстовый и голосовой чат: обеспечивает\u000Aпрямую связь между пользователем и удаленным компьютером, что способствует\u000Aболее эффективному устранению неполадок.
Передача файлов: русская программа для удаленного доступа обеспечивает простой и безопасный способ\u000Aпередачи файлов между управляемым и контролирующим компьютером.
Поддержка нескольких мониторов: возможность\u000Aотображения удаленного компьютера на нескольких мониторах.
Применение RAdmin:
ИТ-поддержка: ИТ-специалисты могут использовать\u000ARAdmin для оказания технической поддержки пользователям, диагностики проблем и\u000Aдаже выполнения задач по обслуживанию, не присутствуя при этом на объекте.
Удаленная работа: с ростом тенденции удаленной работы,\u000Aсотрудники могут получать доступ к своим офисным компьютерам из дома,\u000Aобеспечивая непрерывность выполнения задач без необходимости передачи тяжелых\u000Aфайлов или баз данных.
Образовательные цели: преподаватели могут\u000Aдемонстрировать программное обеспечение или процессы на компьютере учащегося,\u000Aпроводя его обучение в интерактивном режиме.
Управление серверами: системные администраторы могут\u000Aконтролировать и управлять серверами на расстоянии, что особенно важно, когда\u000Aнепосредственный физический доступ невозможен.
Управление сетью: сетевые администраторы могут\u000Aиспользовать RAdmin для мониторинга и управления работой сети, обеспечивая ее\u000Aбесперебойное функционирование и оперативное реагирование на возникающие\u000Aпроблемы.
Минусы: довольно сложная в освоении программа, «для\u000Aпрофессионалов». Нет бесплатной версии.
Платформа: Windows.
Стоимость лицензии: однократная покупка, один\u000Aудаленный компьютер — 1500 ₽, до 100 удаленных компьютеров — 76 200 ₽. Есть\u000Aмесячный триал.
Удаленный рабочий стол Chrome

Удаленный рабочий стол Chrome стоит немного особняком от других программ для удаленного\u000Aдоступа к компьютеру. Chrome Remote Desktop — это бесплатное средство\u000Aудаленного доступа, разработанное компанией Google и доступное в виде\u000Aрасширения для браузера Google Chrome. Эта программа позволяет пользователям\u000Aполучать удаленный доступ к другому компьютеру через браузер Chrome. От многих\u000Aдругих решений для удаленного рабочего стола его отличает простота, надежность,\u000Aа также то, что он не зависит от платформы.
Как работает Chrome Remote Desktop?
Настройка и установка. Начните с установки расширения\u000AChrome Remote Desktop из магазина Chrome Web Store. После установки расширение\u000Aстановится доступным из любого браузера Chrome при входе в учетную запись\u000AGoogle.
Настройка хоста. На компьютере, к которому вы хотите\u000Aполучить удаленный доступ (хост), настройте удаленный доступ с помощью\u000Aприложения Chrome Remote Desktop. Для этого может потребоваться загрузить\u000Aпрограмму установки хоста Chrome Remote Desktop.
Создание безопасного пин-кода. Во время настройки вам\u000Aбудет предложено создать безопасный PIN-код. Этот PIN-код будет требоваться при\u000Aкаждом удаленном доступе к компьютеру.
Удаленный доступ. С другого устройства откройте\u000AChrome Remote Desktop, выберите главный компьютер и введите PIN-код. Так вы\u000Aполучаете удаленный доступ к компьютеру.
Chrome Remote Desktop использует VP8 для сжатия видеопотока\u000Aи OPUS для аудио. Он работает по протоколу SSL, обеспечивая целостность и\u000Aбезопасность данных. Потоковая передача в реальном времени обеспечивает\u000Aотсутствие задержек.
Применения Chrome Remote Desktop:
Поддержка и устранение неполадок: специалисты техподдержки\u000Aмогут использовать Chrome Remote Desktop для помощи клиентам или сотрудникам\u000Aкомпании в режиме реального времени, устраняя ошибки и «глюки».
Доступ к файлам на ходу: если вы забыли важный\u000Aдокумент на домашнем ПК, не нужно спешить возвращаться. Просто используйте\u000AChrome Remote Desktop для получения доступа к файлу.
Демонстрация программного обеспечения: для\u000Aпреподавателей, репетиторов или специалистов по продажам этот инструмент может\u000Aоказаться неоценимым, позволяя интерактивные демонстрации программного\u000Aобеспечения или руководство процессом обучения.
Удаленная работа: в условиях растущей культуры\u000Aцифровых кочевников возможность доступа к рабочим компьютерам из любого места\u000Aпозволяет не ограничивать работу физическими границами.
Плюсы: возможность удаленного управления доступна\u000Aдаже со смартфонов и планшетов на Android и iOS. Бесплатно.
Минусы: в обратную сторону это, к сожалению, не\u000Aработает — управлять смартфоном с компьютера не получится.
Microsoft Remote Assistance
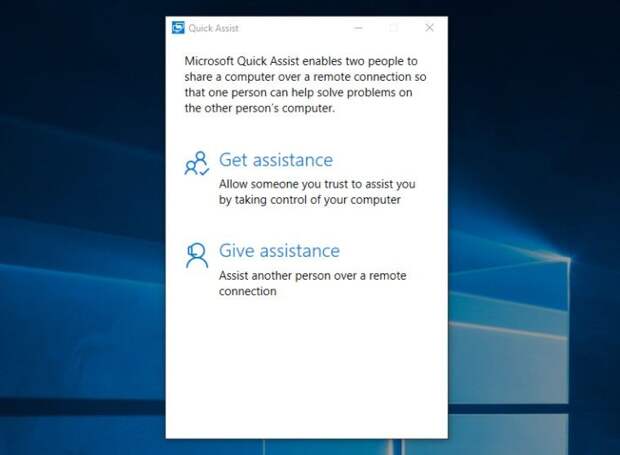
Решение под названием Microsoft Remote Assistance интегрировано\u000Aв операционные системы Windows.\u000AЭто функция, которая позволяет одному пользователю удаленно просматривать и\u000Aконтролировать рабочий стол другого пользователя. Основная задача этого\u000Aинструмента — облегчить техническую поддержку, позволяя ИТ-специалистам оказывать\u000Aпомощь пользователям в устранении неполадок и решении проблем без физического\u000Aприсутствия на устройстве.
Как\u000Aработает программа удаленного доступа к компьютеру через интернет Microsoft Remote Assistance?
Инициация сеанса: процесс начинается с того, что\u000Aпользователь, столкнувшийся с проблемой («ассистируемый»), отправляет запрос на\u000Aпомощь. Это можно сделать следующим образом:
— перейдите в меню «Пуск», выберите «Аксессуары\u000AWindows», а затем «Быстрая\u000Aпомощь» (в последних версиях Windows)\u000Aили «Удаленная помощь» в старых версиях;
— выбрать пункт «Пригласить кого-нибудь на\u000Aпомощь»;
— после этого система генерирует файл\u000Aприглашения или код.
Подключение: помогающий пользователь (например,\u000AИТ-специалист) получает приглашение или код, с помощью которого устанавливает\u000Aсоединение. Таким образом, обеспечивается безопасное соединение между двумя\u000Aустройствами на основе согласия.
Дистанционное управление: после установления\u000Aсоединения ассистирующий пользователь может просматривать экран ассистируемого\u000Aпользователя в режиме реального времени. С разрешения пользователя он также\u000Aможет управлять системой для выполнения задач, диагностики проблем или внесения\u000Aнеобходимых изменений.
Окончание сеанса: после оказания необходимой помощи\u000Aсеанс может быть завершен любой из сторон. При этом удаленное соединение будет\u000Aразорвано, что обеспечит конфиденциальность и безопасность пользователя.
Связь: в течение всего сеанса оба пользователя могут\u000Aобщаться с помощью встроенной функции чата, обеспечивая ясность и понимание\u000Aпроцесса устранения неполадок.
Ключевые особенности Microsoft Remote Assistance:
Доступ на основе согласия: пользователь, которому\u000Aоказывается помощь, всегда сохраняет контроль над ситуацией. Он может прервать\u000Aсеанс в любой момент и должен дать явное разрешение на то, чтобы ассистирующий\u000Aвзял под контроль его систему.
Передача файлов: инструмент поддерживает передачу\u000Aфайлов между двумя подключенными системами, облегчая установку или обновление\u000Aпрограммного обеспечения, которое может потребоваться в процессе устранения\u000Aнеполадок.
Интеграция с Windows: являясь\u000A«родной» функцией, она оптимизирована для работы в среде Windows, обеспечивая совместимость и\u000Aбесперебойную работу.
Безопасное соединение: инструмент использует\u000Aшифрование данных, передаваемых между двумя устройствами, что обеспечивает\u000Aбезопасность процесса удаленной помощи от возможного подслушивания или\u000Aнесанкционированного доступа.
Плюсы: встроенное и хорошо оптимизированное решение для Windows. Просто.\u000AБесплатно.
Минусы: только для Windows.
LiteManager
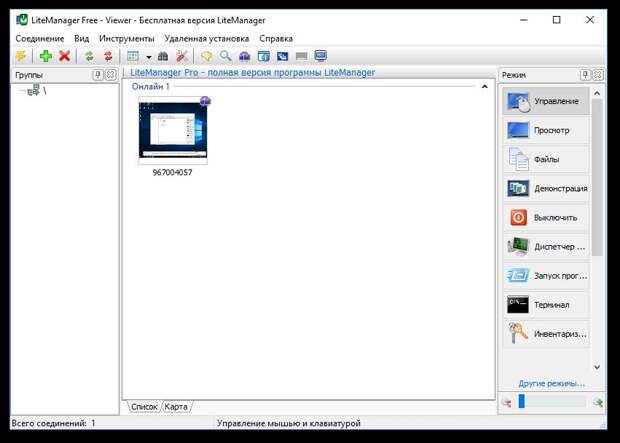
LiteManager — программа для удаленного доступа к пк, разработанная одноименной\u000Aроссийской компанией (https://www.litemanager.ru/). Эта программа продолжает\u000Aнаследие известного проекта Remote Office Manager компании Aledensoft.
LiteManager работает по модели «сервер-клиент». Каждый\u000Aкомпонент поставляется в виде отдельного дистрибутива и в переносимом формате,\u000Aчто избавляет от проблем с установкой. Серверный сегмент запускается на целевом\u000Aудаленном компьютере.
Для быстрой поддержки пользователей в LiteManager реализован\u000Aрежим QuickSupport. Достаточно скачать портативную версию и запустить ее. За\u000Aработоспособностью программы следит ROMService.
Отличительные особенности LiteManager:
Управление удаленными рабочими столами: получение\u000Aполного доступа и контроля над удаленными рабочими столами, работающими под\u000Aуправлением множества операционных систем — Windows, macOS, Linux, Android и\u000AiOS. Для Linux, Mac и iOS доступны режимы управления экраном и передачи файлов.\u000AУстройства Android поддерживаются только в режиме просмотра экрана, а для Linux\u000Aимеется встроенный NOIP.
Менеджер файлов: обеспечивает удобное управление\u000Aфайлами и папками на удаленных системах. Эта функция позволяет передавать,\u000Aкопировать, переименовывать, перемещать и удалять файлы.
Менеджер задач: получает информацию о приложениях и\u000Aпроцессах, запущенных на удаленном компьютере, и может завершить их.
Управление питанием: инструмент для удаленного\u000Aуправления питанием, включая выключение, перезагрузку и пробуждение по\u000Aлокальной сети.
Коммуникация: встроенные текстовые, аудио- и\u000Aвидеочаты.
Управление по сети: управление удаленным компьютером\u000Aс помощью telnet-команд.
Диспетчер устройств: дает сводку об аппаратных\u000Aсредствах удаленного компьютера.
Запись экрана: позволяет записывать по расписанию\u000Aдействия на экране удаленного компьютера, что очень удобно для мониторинга.
Карта сети: визуализация сети с помощью интуитивно\u000Aпонятной карты, на которой отображаются компьютеры, доступные для подключения.
Динамические IP: LiteManager справляется со сложными\u000Aсетевыми конфигурациями, поддерживая динамические IP-адреса и каскадные\u000Aподключения.
Удаленное управление программным обеспечением: упрощение\u000Aустановки и обновления программного обеспечения на удаленных машинах.
Функциональность поиска: быстрое нахождение\u000Aкомпьютеров в сети с помощью встроенной функции.
Редактор реестра: доступ и, при необходимости,\u000Aизменение параметров и настроек реестра удаленного компьютера.
Возможности подключения: система подключения на\u000Aоснове идентификаторов в сочетании с приложением NoIPServer подходит для систем\u000Aбез статических IP-адресов.
Бесплатная версия LiteManager может быть использована как в\u000Aличных, так и в коммерческих целях. Она позволяет подключаться к 30 компьютерам\u000Aодновременно, без ограничений по скорости и продолжительности соединения.\u000AОднако, по сравнению с коммерческим аналогом, имеются некоторые функциональные\u000Aограничения.
Платформы: Windows,\u000AAndroid, Mac OS, iOS, Linux.
Тарифы: 1 лицензия (1 управляемый компьютер) – 300\u000Aрублей. Неограниченная лицензия – 200 000 рублей.
Свежие комментарии